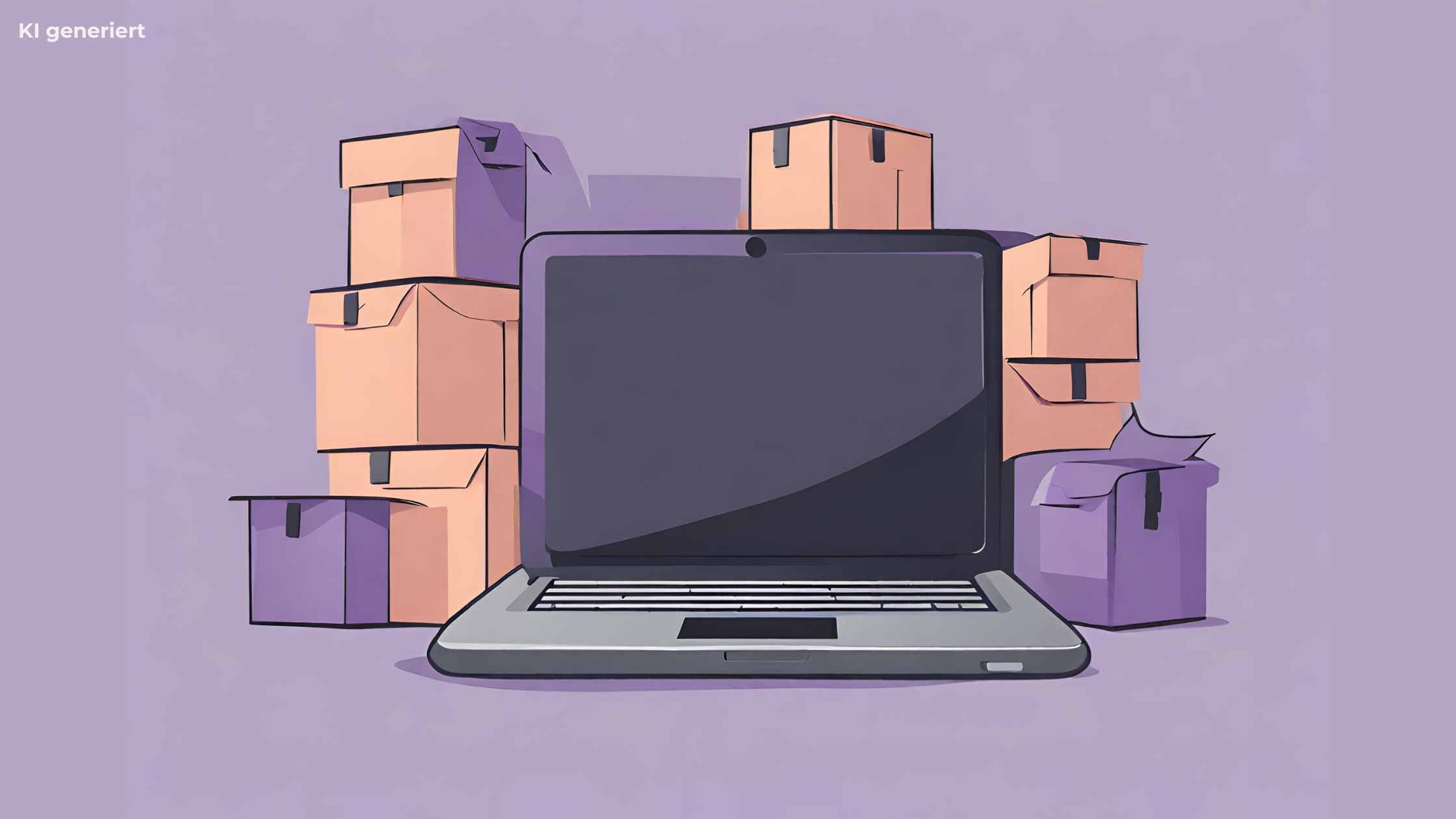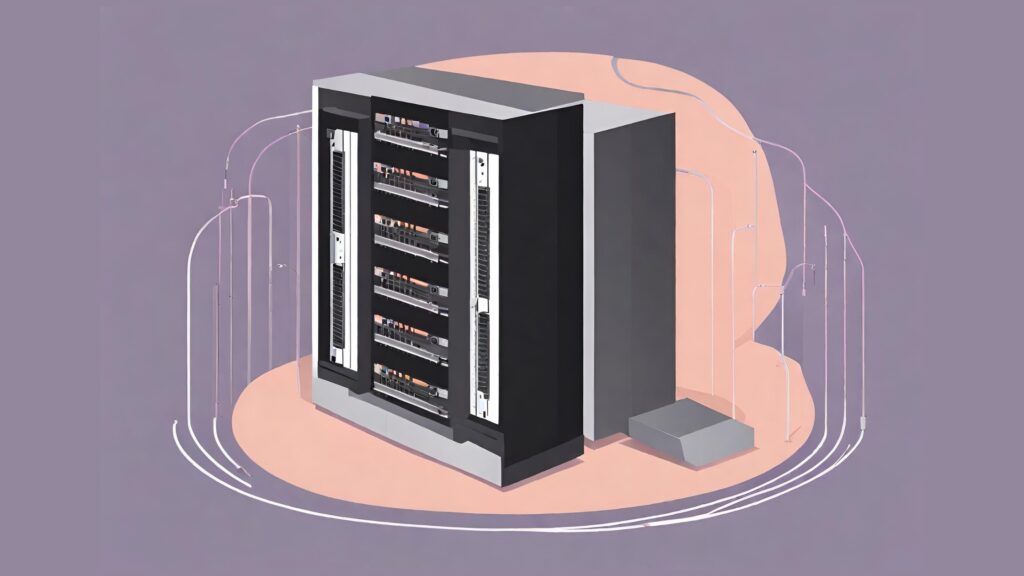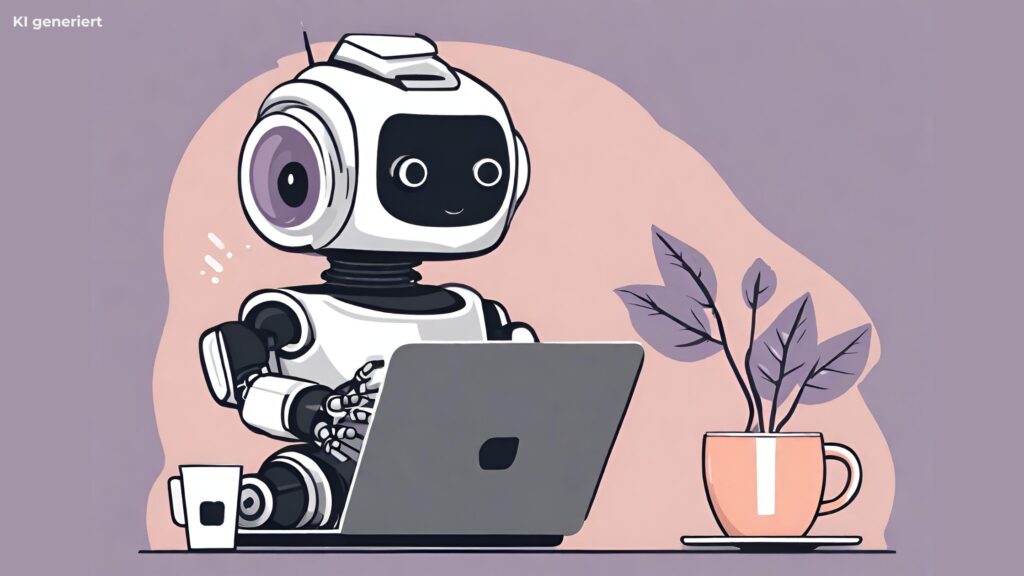Du möchtest deine WordPress Website umziehen? Dann bist du in diesem Artikel richtig. Hier zeige ich dir Schritt-für-Schritt wie du deine WordPress Website umziehen kannst.
Du möchtest den Umzug lieber vom Profi machen lassen? Dann gehts hier zu meinem WordPress Umzugsservice.
Website Umzug anfragen
Ich führe deinen Website Umzug schnell und unkompliziert durch.
Gründe für den Website Umzug
Der häufigste Grund warum man seine Website umziehen möchte ist der Wechsel des Hostinganbieters. Jeder Hostinganbieter hat seine eigenen Server, also Speicherorte, auf denen die Websites der Kund:innen liegen.
Wenn du nun zu einem anderen Hostinganbieter wechselst, musst du deine Website umziehen – von einem Server zum anderen. Wenn du deine Domain ebenfalls über deinen Hostinganbieter gebucht hast, musst du die Mitnahme dieser ebenfalls selber in die Wege leiten.
Anleitung: Website umziehen zu einem anderen Server
Du möchtest deine Website also von einem Server zu einem anderen mitnehmen. Mit dieser Anleitung geht das ganz einfach.
1. Optional: Mitnahme deiner Domain
Wenn du deine Domain ebenfalls bei deinem Hostinganbieter gebucht hast, musst du die Mitnahme über einen sogenannten Authorisierungscode beantragen. Das klingt erstmal komplizierter als es ist. Unten in diesem Beitrag findest du direkt die Links zu passenden Seiten der gängigen Hostinganbieter, über den du den Authorisierungscode direkt abrufen kannst.
Den Autorisierungscode gibst du dann bei deinem neuen Hostinganbieter ein. Und zack, hast du deine Domain übertragen.
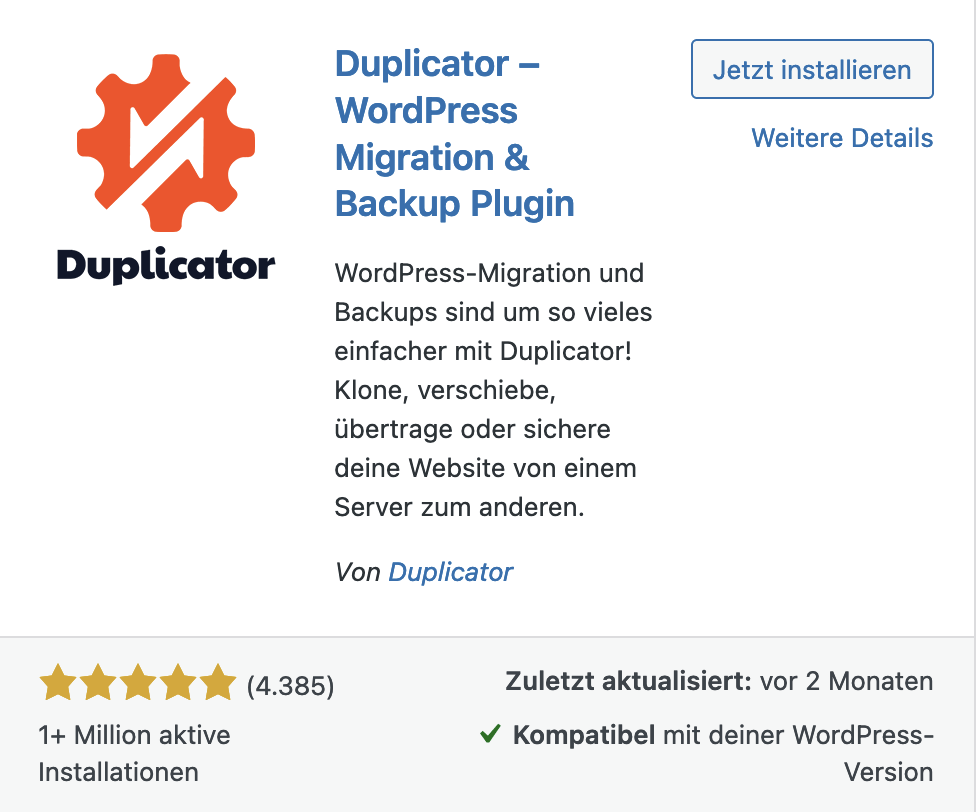
2. Website Umzug vorbereiten
Bereiten wir nun alles vor, damit deine Website umziehen kann. Gehe dafür folgende Schritte:
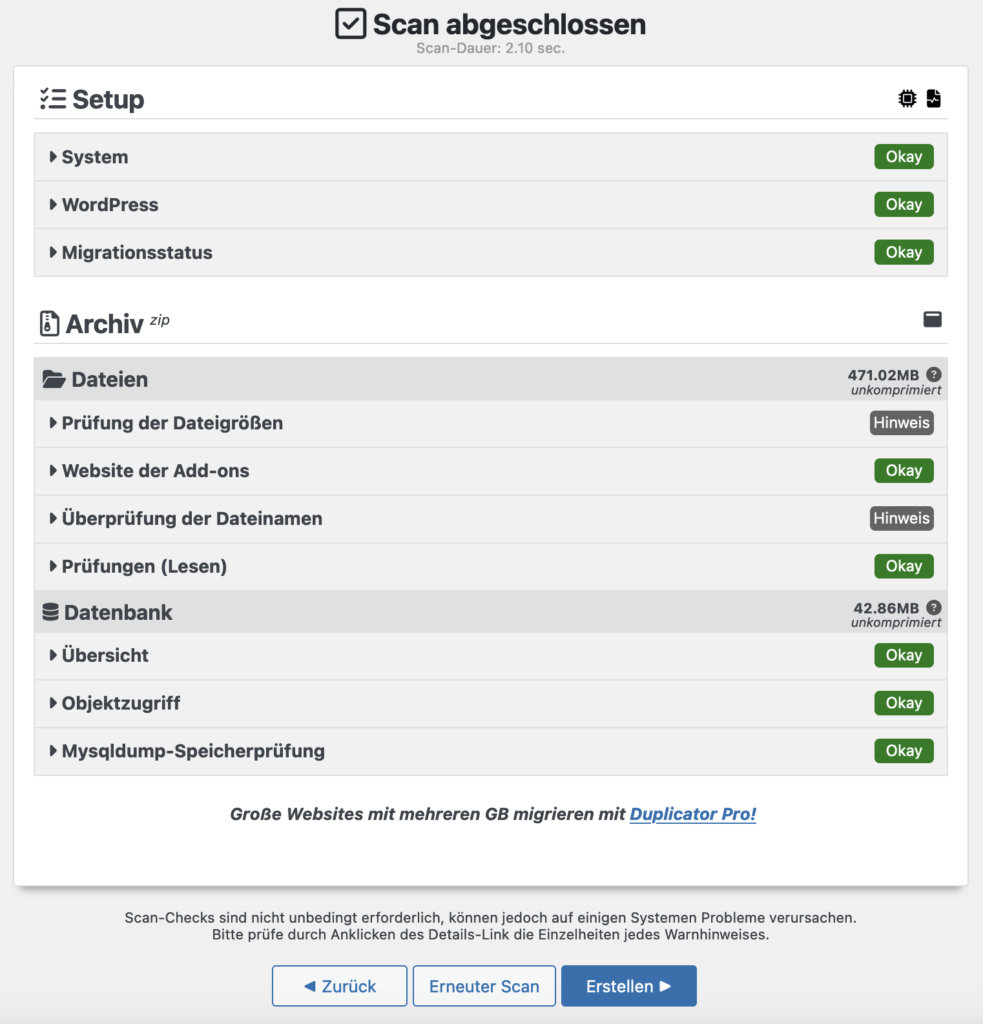
3. Duplicator Paket erstellen
Das Duplicator Plugin hilft uns, deine Website zu verpacken, damit wir sie zum neuen Server transportieren können. Gehe so vor:
4. neues Verzeichnis erstellen
Nun wechseln wir zu deinem neuen Hostinganbieter. Für diesen Schritt benötigst du die Zugangsdaten zu deinem Hosting, sowie die Zugangsdaten zum FTP-Server.
5. Domain auf neues Verzeichnis stellen
Logge dich nun bei deinem neuen Hostinganbieter ein und stelle deine Domain auf das neue Verzeichnis, also den Ordner den du erstellt hast, um. Je nach Hostinganbieter läuft das anders; als grobe Orientierung gehe jedoch wie folgt vor:
6. neue Datenbank anlegen
Fast geschafft! Als nächstes müssen wir noch eine neue Datenbank anlegen. In der Regel handelt es sich um eine MySQL Datenbank. Auch das geht über deinen neuen Hostinganbieter. Falls du die Option nicht findest google am besten deinen Hostinganbieter in Verbindung mit “neue Datenbank anlegen”, also z.B. “IONOS neue Datenbank anlegen”.
Notiere dir folgende Daten deiner neuen Datenbank:
7. Website Umzug durchführen
Jetzt geht’s ans Eingemachte, denn deine Website kann final umziehen. Wir führen alle Schritte zusammen und ziehen deine Website auf den neuen Server um.
8. Abschließende To-Dos
Jetzt fehlen nur noch ein paar Kleinigkeiten, damit deine Website reibungslos läuft.
Fazit: Website umziehen leicht gemacht
Und das wars auch schon. Dein Website Umzug ist abgeschlossen und deine Website ist nun beim neuen Angebieter gehostet.
Falls du jetzt denkst “Ich checke gar nichts!” kommt vielleicht mein Umzugsservice für dich in Frage oder du schreibst mir eine Nachricht.
Hilfreiche Links
Authcode anfordern Ionos: https://www.ionos.de/hilfe/domains/domain-von-11-ionos-zu-einem-anderen-anbieter-umziehen/domain-von-11-ionos-zu-einem-anderen-anbieter-umziehen/
Authcode anfordern Strato: https://www.strato.de/faq/domains/authinfo-code/#manuell
Authcode anfordern all-inkl: https://all-inkl.com/wichtig/ (Punkt 4. unter “Domain”)
Datenbank erstellen Ionos: https://www.ionos.de/hilfe/server-cloud-infrastructure/managed-dedicated-server/mysql-datenbank-auf-managed-server-anlegen/
Datenbank erstellen Strato: https://www.strato.de/hosting/mysql-datenbank-erstellen/
Datenbank erstellen all-inkl: https://all-inkl.com/wichtig/anleitungen/kas/datenbank/datenbank-verwalten/datenbank-anlegen_103.html?suche=Datenbank&textsuche=ja